Install Debian ETC 4.0
Instalasi debian etch sudah tersedia dalam mode GUI dan mode text yang tidak dijumpai pada proses instalasi debian versi sebelumnya.
Berikut proses instalasi debian etch dalam mode GUI.
Tekan F1 untuk masuk ke menu help index sebagai hot key untuk menampilkan parameter sistem boot atau proses instalasi debian etch.
Hot key F2 untuk menampilkan persyaratan sebelum instalasi debian seperti kapasitas RAM 32 megabytes, serta kapasitas hardisk 256 megabytes untuk instalasi minimal base system debian etch.
Hot key F3 merupakan jendela informasi untuk menampilkan seluruh metode instalasi debian etch seperti `install`, `installgui`, `expert`, `expertgui`. Opsi `install` dan `expert` untuk instalasi dengan metode text sedangkan `installgui` dan `expertgui` untuk metode grafik.
Hot key F4 untuk menampilkan jendela informasi `rescue mode`. `Rescue mode` digunakan untuk booting ke sistem debian etch hanya untuk kasus-kasus tertentu saja seperti boot loader hilang atau tertimpa, sistem crash dan lain lain. Terdapat dua opsi untuk rescue mode yakni `rescue` dan `rescuegui`. `Rescue` untuk mode text dan `rescuegui` untuk mode grafik. Penambahan parameter untuk `rescue mode` dapat dilakukan seperti parameter acpi=off, root=/dev/hdx.
Hot key F5 untuk menampilkan jendela informasi `special boot parameters – overview`.
Hot key F6 merupakan jendela informasi lebih lanjut untuk `special boot parameters – various hardware`.
Hot Key F7 merupakan jendela informasi untuk `special boot parameters – various disk drives`.
Hot key F8 merupakan jendela informasi untuk `special boot parameters – installation system`.
Hot key F9 untuk menampilkan jendela informasi `getting help`.
Hot key F10 untuk menampilkan jendela informasi `copyrights and warranties`.
Untuk instalasi debian etch dengan mode grafik dapat menggunakan opsi `installgui` pada prompt `boot:installgui`.
Pilih `Bahasa Indonesia` untuk pemilihan bahasa yang akan digunakan untuk proses instalasi debian etch. Klik Continue untuk melangkah ke proses berikutnya.
Pilih `Indonesia` untuk opsi choose a country, territory or area.
Pilih `American English` untuk opsi select a keyboard layout.

Gambar 15 Select a keyboard layout
Selanjutnya sistem akan mendeteksi CD-ROM dan melakukan mounting seperti gambar 16 berikut.Tahap berikutnya adalah `load installer components from CD-ROM` yang juga dilakukan oleh sistem secara otomatis.
Jika sistem tidak terkoneksi dalam jaringan DHCP maka konfigurasi network akan gagal sehingga harus dilakukan secara manual. Gambar 18 berikut menunjukkan bahwa proses konfigurasi jaringan secara otomatis gagal dilakukan oleh sistem.
Kemudian lakukan konfigurasi jaringan secara manual dengan memilih opsi `configure network manually`.
Masukkan IP address yang akan digunakan oleh host debian etch pada jendela dialog berikut. Penulis menggunakan IP address 10.182.0.68.
Penulis menggunakan netmask 255.255.255.224 pada jendela dialog netmask seperti gambar 21 berikut.
Kemudian di jendela dialog gateway, isi dengan alamat gateway yang digunakan. Penulis menggunakan 10.182.0.66.
Kosongkan opsi `Name server addresses` seperti gambar 2.23 berikut kemudian klik continue untuk melangkah ke proses selanjutnya.
Tahap berikutnya adalah pengisian hostname yang akan digunakan pada sistem debian etch. Penulis menggunakan `debian` sebagai hostname seperti gambar 24 berikut.
Untuk `domain name`, penulis menggunakan `debianIndonesia.org` seperti gambar 25 berikut.
Tahap berikutnya adalah proses partisi yang akan digunakan untuk instalasi debian etch. Pilih opsi `Manual` untuk melakukan partisi hardisk secara manual.
Kemudian sorot hardisk yang akan di partisi atau memilih partisi yang telah disiapkan untuk linux. Jenis partisi yang dibutuhkan oleh debian etch adalah partisi swap dan partisi ext/reiserfs. Sorot opsi `Pri/log 2,1 GB FREE Space` kemudian klik Continue untuk melangkah ke proses berikutnya.
Selanjutnya sistem akan meminta anda memasukkan ukuran partisi yang akan digunakan sebagai partisi `swap`. Penulis menggunakan 512 MB sebagai partisi swap.
Pada opsi berikut, penulis menggunakan tipe `primary` untuk partisi swap karena hardisk penulis belum terisi dengan partisi lain. Kemudian klik continue untuk melangkah ke proses berikutnya.
Pada partition settings, klik ganda `use as` sampai seluruh opsi partisi muncul kemudian pilih jenis `swap area`.

Gambar 30 Partition settings
Klik ganda opsi `done setting up the partition` kemudian klik Continue untuk melangkah ke proses berikutnya seperti gambar 31 berikut.Tahap berikutnya adalah pembuatan partisi ext3. Klik ganda opsi `pri/log 1.6 GB FREE SPACE`
Pilih opsi `Create a new partition` untuk pembuatan partisi ext3 journaling kemudian klik continue.
Untuk penggunaan partisi ext3 journaling file system, penulis menggunakan ukuran partisi 1.6 GB seperti gambar 34 berikut.
Pada opsi berikut, penulis menggunakan tipe `primary` untuk partisi ext3 journaling sama halnya dengan partisi swap yang telah dijelaskan sebelumnya.
Klik ganda pada opsi `use as: Ext3 journaling file system` untuk pembuatan partisi ext3 journaling file system. Untuk opsi `bootable flag` diset `yes`. Kemudian klik continue untuk melangkah ke proses berikutnya.
Klik ganda opsi `finish partitioning and writes changes to disk` untuk proses pembuatan partisi swap dan ext3 journaling file system.
Pada jendela dialog berikutnya, pilih opsi `Yes` kemudian klik continue untuk mengakhiri proses pembuatan partisi linux.
Tahap berikutnya adalah konfigurasi zona waktu seperti yang tampak pada gambar 2.39 berikut.
Pada jendela dialog berikutnya, isi dengan password user root yang akan digunakan pada sistem debian. Klik continue untuk melangkah ke proses berikutnya.
Kemudian isi dengan nama lengkap dari user yang akan digunakan pada sistem debian etch. Klik continue untuk melanjutkan proses instalasi ke tahap berikutnya.
Jendela dialog berikutnya adalah nama user yang akan login ke sistem debian etch. Klik continue untuk melangkah ke tahap berikutnya.
Isi dengan password dari user yang anda gunakan pada jendela dialog sebelumnya.
Berikut merupakan proses instalasi base system dari debian etch.
Untuk `use a network mirror`, pilih opsi `No` kemudian klik continue untuk melanjutkan proses instalasi.
Jendela dialog berikutnya adalah `configuring popularity-contest`. Pilih opsi `No` kemudian klik continue untuk melangkah ke proses berikutnya.
Berikut paket-paket software debian etch yang akan diinstal pada komputer penulis. Anda dapat memilih paket software tertentu sesuai dengan kebutuhan.
Jendela dialog berikut digunakan untuk workgroup/domain name yang akan ditampilkan di seluruh komputer klien oleh server samba. Penulis menggunakan `iardlab`, kemudian klik continue untuk melangkah ke proses berikutnya.
Tahap berikutnya merupakan opsi jika host atau komputer yang digunakan terkoneksi ke DHCP server. DHCP server akan menyediakan informasi tentang WINS server (NetBIOS name servers). Penulis menggunakan opsi `no` karena komputer yang digunakan diset secara manual dan tidak terkoneksi ke DHCP server.
Berikut proses instalasi paket software pada sistem debian etch yang penulis gunakan.
Kemudian pilih resolusi screen yang didukung oleh komputer anda. Penulis menggunakan 1024x768.
Proses berikutnya adalah instalasi boot loader, penulis menggunakan lilo boot loader karena selera dan kebiasaan.
Pilih target instalasi dari lilo boot loader sebagai `Master Boot Record`.
Jendela dialog berikutnya merupakan informasi bahwa instalasi debian etch telah selesai. Klik continue untuk mengakhiri proses instalasi secara keseluruhan.
Berikut tampilan login prompt sistem debian etch yang telah terinstal dengan sempurna ke komputer yang penulis gunakan.
 Gambar 55 Login prompt debian
Gambar 55 Login prompt debian



















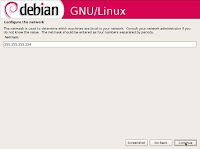



























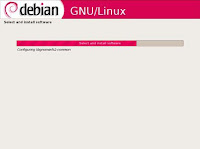




Tidak ada komentar:
Posting Komentar