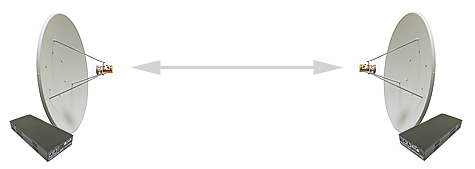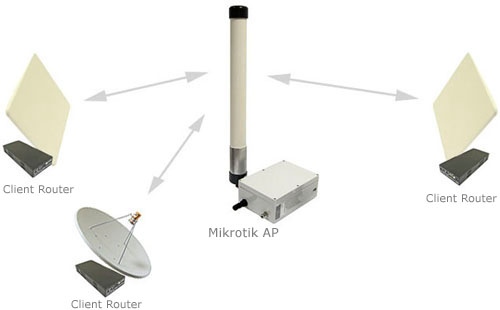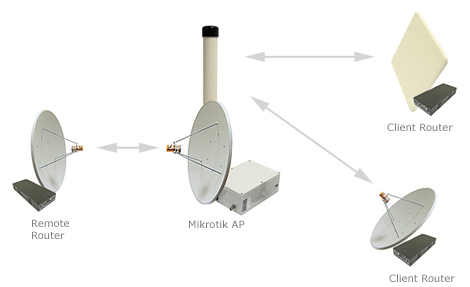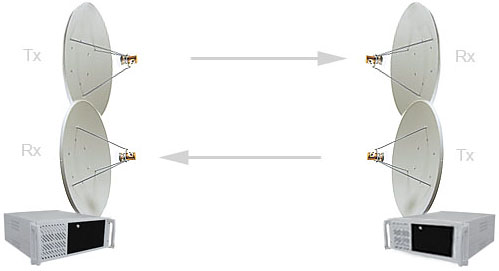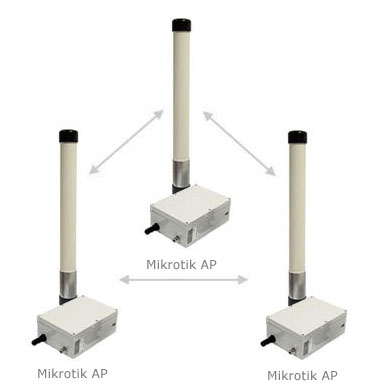Dikirim Mikrotik dengan pengait kata (tags)Add new tag pada Mei 17, 2008 oleh asep02
Untuk membuat PC Router kita membutuhkan satu paket PC yang memiliki dua ethernet card, 1 ethernet digunakan untuk koneksi ke internet dan yang satunya lagi untuk koneksi LAN yang akan anda buat.
1. Install Os Mikrotik pada PC yang telah anda sediakan
Berikut adalah langka-langkah untuk membuat PC Router :
# Langkah pertama, pastikan ethernet telah terdeteksi oleh PC anda dengan mengetikan perintah berikut :
[admin@Mikrotik] > interface print
Flags: X - disabled, D - dynamic, R - running
# NAME TYPE RX-RATE TX-RATE MTU
0 R ether1 ether 0 0 1500
1 R ether2 ether 0 0 1500
kalau sudah muncul seperti tampilan di atas, berarti PC anda telah memiliki dua ethernet card
# Langkah Kedua, berikan ip address pada kedua ethernet yang ada pada PC anda dengan mengetikan perintah di bawah ini :
[admin@mikrotik] > ip address add address=192.168.100.1 netmask=255.255.255.0 interface=ether1
IP address di ether1 adalah IP yang di berikan oleh ISP yang langsung connect ke internet, sedangkan IP address ether2 adalah IP untuk koneksi LAN yang akan kita buat. Kemudian ketkan perintah Berikut :
[admin@mikrotik] > ip address add address=192.168.0.1 netmask=255.255.255.0 interface=ether2
Untuk melihat IP address yang telah kita buat ketikan perintah di bawah ini :
[admin@mikrotik] >ip address print
Flags: X - disabled, I - invalid, D - dynamic
# ADDRESS NETWORK BROADCAST INTERFACE
0 192.168.100.1/24 192.168.100.0 192.168.100.255 ether1
1 192.168.0.1/24 192.168.0.0 192.168.0.255 ether2
[admin@mikrotik] >
# Langkah ketiga, berikan DNS Server dan Gateway yang telah diberikan dari ISP , dengan mengetikan perintah berikut :
Untuk memberikan Gateway ketkan perintah di bawah ini,
[admin@mikrotik] > /ip route add gateway=192.168.88.1
Untuk melihat Gateway yang telah kita buat ketikan perintah ,
admin@mikrotik] > ip route print
Flags: X - disabled, A - active, D - dynamic,
C - connect, S - static, r - rip, b - bgp, o - ospf
# DST-ADDRESS PREFSRC G GATEWAY DISTANCE INTERFACE
0 ADC 192.168.0.0/24 192.168.0.1 ether2
1 ADC 192.168.100.0/24 192.168.100.1 ether1
2 A S 0.0.0.0/0 r 192.168.100.100 ether1
[admin@mikrotik] >
Kemidian untuk setup DNS ketkan perintah di bawah ini :
[admin@mikrotik] > ip dns set primary-dns=124.81.87.5 secondary-dns=124.81.87.6
Untuk melihat DNS server yang telah kita kofigurasi ketikan perintah di bawah ini,
[admin@mikrotik] > ip dns print
primary-dns: 124.81.87.5
secondary-dns: 124.81.87.6
allow-remote-requests: no
cache-size: 2048KiB
cache-max-ttl: 1w
cache-used: 16KiB
[admin@mikrotik] >
# Langkah ke empat, adalah setup Network Address Tranlation ( NAT ), disinilah hal yang paling penting. Apabila NAT tidak dijalankan maka Local Area Anda tidak akan terkoneksi ke internet.
Untuk mensetup NAT ketikan perintah di bawah ini :
[admin@mikrotik] > ip firewall nat add chain=srcnat action=masquered out-interface ether1
Keterangan : ” Interface yang di NAT adalah ethernet yang terkoneksi ke internet “
Untuk melihat Setup NAT yang telah Anda buat ketikan perintah di bawah ini :
[admin@mikrotik] ip firewall nat print
Flags: X - disabled, I - invalid, D - dynamic
0 chain=srcnat out-interface=ether1 action=masquerade
[admin@mikrotik]
Selesai, tinggal Anda tes koneksi dari komputer yang di LAN Anda, dengan cara melakukan browsing atau ketikan perintah Ping ke nama domain seprti yahoo, google , dll. atau test ping gateway anda.
bila sudah muncul tampilan seperti di bawah ini :
C:\>ping yahoo.com -t
Pinging yahoo.com [66.94.234.13] with 32 bytes of data:
Reply from 66.94.234.13: bytes=32 time=368ms TTL=49
Reply from 66.94.234.13: bytes=32 time=339ms TTL=48
Reply from 66.94.234.13: bytes=32 time=543ms TTL=48
Reply from 66.94.234.13: bytes=32 time=363ms TTL=49
Reply from 66.94.234.13: bytes=32 time=329ms TTL=48
Reply from 66.94.234.13: bytes=32 time=377ms TTL=49
Ping statistics for 66.94.234.13:
Packets: Sent = 8, Received = 6, Lost = 2 (25% loss),
Approximate round trip times in milli-seconds:
Minimum = 329ms, Maximum = 543ms, Average = 386ms
C:\>
Berarti anda sudah berhasih membuat pc Router dengan Mikrotik.
Selamat mencoba !
GOOD LUCK